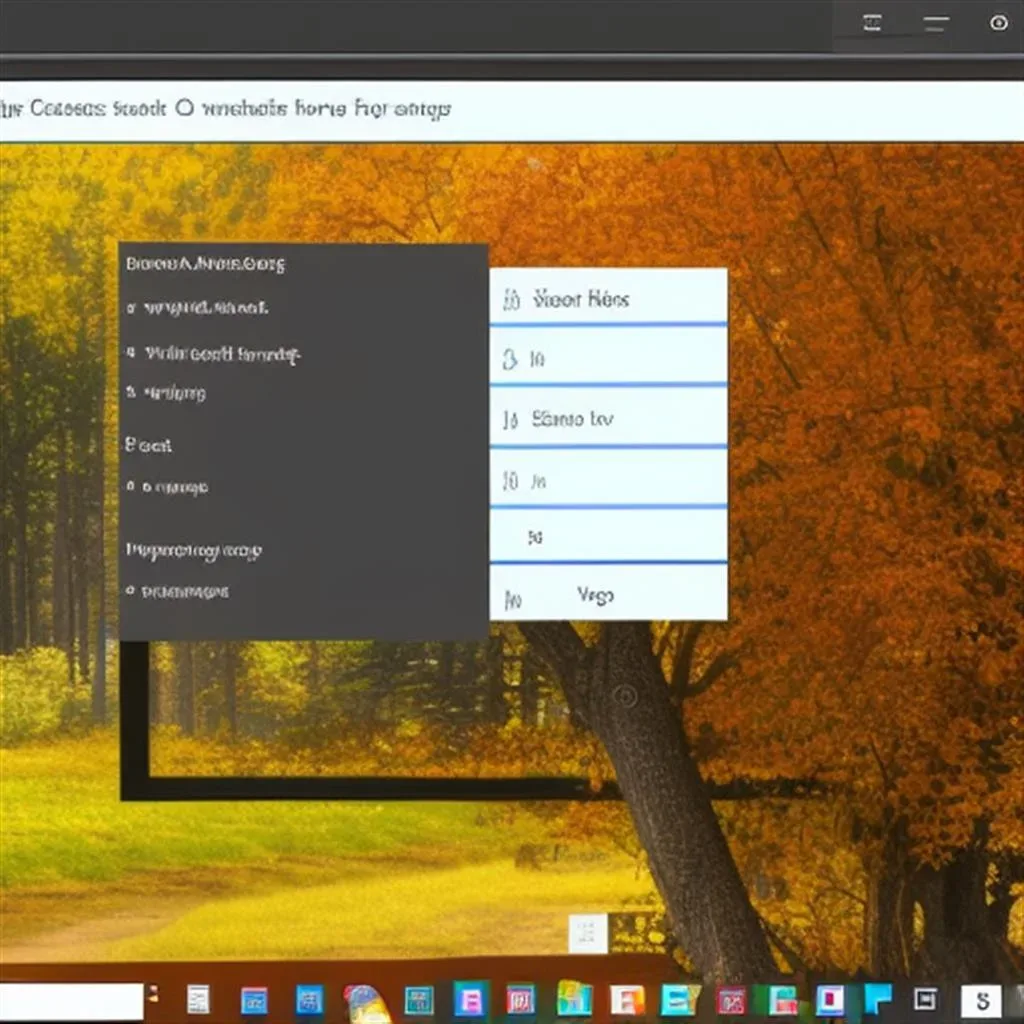Zapraszamy do lektury artykułu, który jest owocem naszego partnerstwa z odbierzporadnik.pl
Robienie zrzutów ekranu to świetny sposób, aby pokazać innym, co robisz na komputerze, lub podzielić się zabawnymi zdjęciami. W systemie Windows dostępnych jest wiele narzędzi ułatwiających wykonywanie i zapisywanie zrzutów ekranu, w tym wbudowane narzędzie Snipping Tool. Istnieją również programy innych firm, których można używać do robienia i zapisywania zrzutów ekranu w systemie Windows. Najlepszą częścią korzystania z narzędzia Snipping Tool jest to, że można go używać do przechwytywania zrzutów ekranu w różnych trybach.
W zależności od tego, jaki typ zrzutu ekranu musisz wykonać, może być konieczne użycie jednej z tych metod. Istnieje wiele różnych opcji, więc musisz znaleźć odpowiednią dla swoich potrzeb. Zrzut ekranu może być obrazem okna na ekranie, małej części ekranu lub pełnego ekranu. Niektóre metody zrzutu ekranu mogą nawet zapisać obraz bezpośrednio na dysku. W innych przypadkach może być konieczne otwarcie edytora obrazów przed zapisaniem obrazu. Korzystanie ze zrzutu ekranu może również pozwolić na obracanie, skalowanie i dodawanie tekstu do zrzutu ekranu.
Narzędzie Snipping Tool jest wbudowaną funkcją w systemie Windows 11. Narzędzie Snipping Tool pozwoli Ci zrobić zrzut ekranu i zapisać go w Schowku, folderze Obrazy lub folderze Filmy. Można również zapisać zrzut ekranu w pliku PNG. Narzędzie Snipping Tool posiada również tryb “Szkic”, który pozwala na narysowanie krzyża na zrzucie ekranu. Część szkicowa narzędzia Snip & Sketch pozwala również przyciąć zrzut ekranu.
Innym sposobem na wykonanie zrzutu ekranu w systemie Windows 11 jest pasek Xbox Game Bar. To narzędzie ma pomóc graczom w robieniu i zapisywaniu zrzutów ekranu z ich gier. Xbox Game Bar jest dostępny po naciśnięciu klawisza Windows + klawiszy G. Gdy Xbox Game Bar jest otwarty, zobaczysz ikonę 8 Screenshot (Camera). Możesz kliknąć na tę ikonę, aby zobaczyć okno Capture. Kliknij na to okno, aby wybrać aktywne okno i wykonać zrzut ekranu.
Możesz również wykonać zrzut ekranu za pomocą programów innych firm, takich jak PicPick. Ten program pozwala wybrać monitor, który chcesz przechwycić, wyświetlić podgląd zrzutu ekranu i zapisać go do schowka. Możesz także zapisać obraz jako plik PNG lub wyeksportować go do JPG. Oprócz zwykłych funkcji zrzutu ekranu, zrzut ekranu Snip & Sketch Tool ma nifty małą funkcję: żółty zakreślacz, który podkreśla obszary zrzutu ekranu, które zostały wybrane. Zrzut ekranu jest następnie zapisywany w folderze Pictures -> Screenshots.
Narzędzie Sniping Tool pozwala również na wykonanie zrzutu ekranu głównego paska narzędzi w systemie Windows. To narzędzie pozwoli Ci przechwycić zrzut ekranu okna, lub głównego paska narzędzi, tak długo jak okno jest przed wszystkimi innymi oknami. Narzędzie Sniping Tool posiada również tryb Rectangle, który pozwala przechwycić zrzut ekranu prostokąta na ekranie.
Podobne tematy